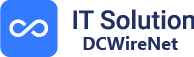Troubleshoot Your Network Woes: 10 Solutions to Fix Connectivity Issues
Is your network driving you nuts? Discover 10 foolproof solutions that will banish your connectivity issues for good!
Welcome to the expert guide on how to tackle the most common IT issues! We understand the frustrations that come with network connectivity problems, slow performance, and software glitches. But fear not, as we have curated the top 10 solutions to help you overcome these obstacles like a pro. So, let’s dive in and troubleshoot your network woes!
Network Connectivity Issues
Wi-Fi Connectivity Drops Frequently
There’s nothing more frustrating than a Wi-Fi connection that drops frequently, leaving you stranded in an internet black hole. But fear not, you can regain control of your connection by following these steps:
- Check Wi-Fi signal strength and move closer to the access point: Sometimes, your position within the range of the Wi-Fi signal can affect the quality of your connection. Move closer to your router and check if the signal strength improves.
- Update Wi-Fi drivers and firmware: Outdated drivers or firmware can cause connectivity issues. Visit the manufacturer’s website and download the latest versions for your device.
- Analyze interference sources and switch channels if needed: Other electronic devices, neighboring networks, or physical obstacles can interfere with your Wi-Fi signal. Investigate sources of interference and, if necessary, switch your Wi-Fi channel to avoid congestion.
Internet Connection Seems Slow and Unstable
If your internet connection feels like a marathon runner with ankle weights, it’s time to give it a boost. Follow these steps to regain the speed and stability you deserve:
- Reset your router: A simple restart can often work wonders. Power off your router, wait for a minute, and then turn it back on. This can help resolve temporary glitches.
- Optimize DNS settings: Your DNS (Domain Name System) settings can sometimes hinder your internet connection. Switch to a faster public DNS provider, such as Google Public DNS or Cloudflare DNS, to potentially improve your speed.
- Consider switching to a wired connection: If you’re using Wi-Fi and experiencing persistent speed issues, consider connecting your devices directly to the router using an Ethernet cable. Wired connections generally offer faster and more stable internet access.
Unable to Connect to a Specific Service or Website
When you can’t access a specific service or website, the hurdle may lie within your system configurations. Follow these steps to overcome this obstacle:
- Check if it’s a widespread issue or just affecting your computer: Before jumping to conclusions, check if others are facing the same issue. This helps determine if the problem is with the service or website itself, or if it’s specific to your device.
- Clear cache, cookies, and browsing history: Accumulated cache files and cookies can create conflicts and hinder your access. Clearing them might resolve the issue. Remember to backup any important data before doing so.
- Modify DNS settings or try using a VPN: If the above steps don’t work, try changing your DNS settings or use a VPN (Virtual Private Network). Sometimes, the default DNS settings may be blocking access to certain websites or services, and a VPN can help bypass those restrictions.
Slow Performance
Waiting ages for your PC to boot up can be quite frustrating, especially when you have important tasks to tackle. Follow these steps to potentially speed up the process:
- Disable unnecessary startup programs: Many programs automatically launch during startup, slowing down the process. Use the Task Manager or a third-party startup manager to disable unnecessary programs and lighten the system load.
- Clean up your hard drive and remove unnecessary files: A cluttered hard drive can hamper performance. Use disk cleanup tools or manually delete unnecessary files, such as temporary files, duplicates, and large unused applications.
- Upgrade to an SSD: If your PC is still chugging along despite the previous steps, consider upgrading to a solid-state drive (SSD). SSDs provide faster boot times and overall better performance compared to traditional hard drives.
Programs or Applications Are Sluggish
When your favorite applications start dragging their feet, it’s time to give them a boost. Follow these steps to enhance their performance:
- Check if there are any pending software updates: Outdated software can cause performance issues. Ensure that all your programs are up to date and running the latest versions.
- Optimize your computer’s power settings: Adjust your power settings to prioritize performance over power-saving. This can allow your computer to allocate more resources to applications, resulting in improved speed.
- Increase virtual memory limits: If your computer is low on physical memory (RAM), increasing virtual memory can help compensate. Adjust the virtual memory settings to allow for more memory usage.
Web Browsers Are Slow and Unresponsive
If your web browsing experience feels like slogging through thick mud, these steps can unlock the speed you desire:
- Clear browser cache and disable unnecessary extensions: Over time, your browser’s cache can become cluttered, leading to performance issues. Clearing it out can speed things up. Additionally, disabling unnecessary browser extensions can reduce resource consumption.
- Check for browser updates and install any available patches: Browser updates often include performance enhancements and bug fixes. Make sure you’re running the latest version of your preferred web browser and install any available updates.
- Optimize browser settings for better performance: Tweak your browser’s settings to prioritize performance over additional features. For example, disabling auto-loading of plugins, reducing the number of simultaneous connections, or lowering image quality can help speed up browsing.
Software Glitches
Dealing with frequent crashes or freezing software applications can be a nightmare. However, you can triumph over these issues by following these steps:
- Update the software to the latest version: Software updates often include bug fixes and stability improvements. Ensure that you’re running the latest version of the software with all available updates installed.
- Check for conflicting third-party programs: Sometimes, conflicts arise when two or more programs attempt to use the same resources. Identify and uninstall any recently installed programs that may be conflicting with your troubled software.
- Reinstall the software after a thorough uninstallation: If the issue persists, completely remove the software from your system and perform a fresh installation. This eliminates any potential corrupt files or settings that may be causing the glitches.
Incompatibility Issues Arise with New Software
Compatibility issues can often rear their ugly heads when you try to install new software. Follow these steps to overcome these obstacles:
- Verify system requirements for the new software: Before installation, carefully review the system requirements specified by the software developer. Ensure that your system meets those requirements to minimize compatibility issues.
- Install all available software updates: Ensure that your operating system and other relevant software are up to date. This helps patch any compatibility gaps that may interfere with the new software’s functioning.
- Contact the software developer for support or patches: If the compatibility issues persist, reaching out to the software developer for assistance can provide valuable insights. They may have specific patches or workarounds available to resolve the problems.
Files Won’t Open or Display Correctly
Encountering files that won’t open or display correctly can leave you scratching your head. However, with these steps, you can regain control of your files:
- Ensure you have the required software to open the file type: Different file types require specific software to be opened. Make sure you have the appropriate software installed to handle the file you’re dealing with.
- Repair or reinstall the associated software: If the files still refuse to cooperate, try repairing or reinstalling the software associated with those file types. Corrupted or missing files within the software can cause compatibility issues.
- Ensure the file is not corrupted and use file recovery tools if needed: File corruption can prevent proper access or display. If you suspect file corruption, use appropriate file recovery tools to attempt repair.
Conclusion
Congratulations! Armed with these expert-approved solutions, you’re now ready to tackle the most common IT issues with ease. From network connectivity problems to slow performance and software glitches, our curated guide has provided you with step-by-step solutions to resolve them. Remember, troubleshooting requires patience and persistence, but with these fixes as your arsenal, you’re well-equipped to navigate the digital world with confidence and ease.